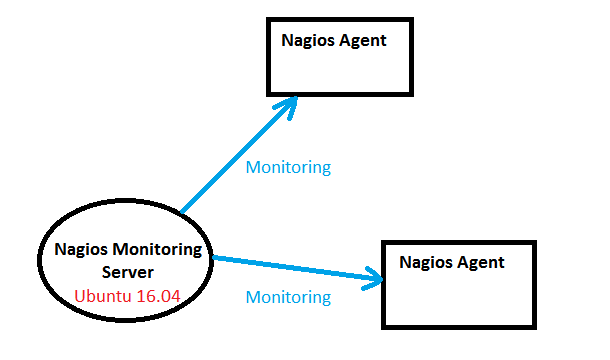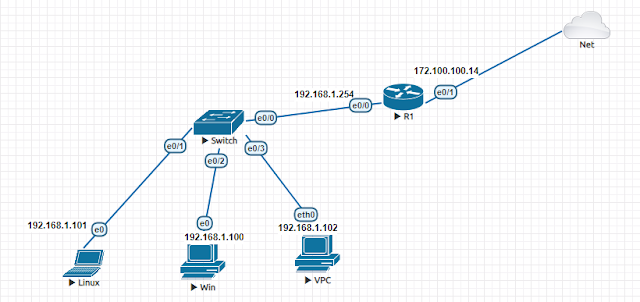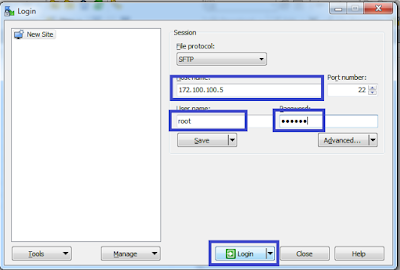[NAGIOS] Hướng dẫn giám sát Router/Switch bằng SNMP version 3 thông qua Nagios
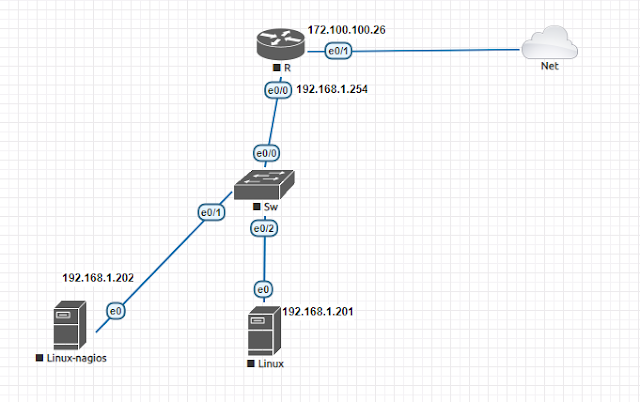
SNMP (Simple Network Management Protocol) là một tập hợp đơn giản các hoạt động giúp nhà quản trị mạng có thể quản lý, thay đổi trạng thái của mạng. Chúng ta có thể dùng SNMP để tắt một interface nào đó trên router của mình, theo dõi hoạt động của card Ethernet, hoặc kiểm soát nhiệt độ trên switch và cảnh báo khi nhiệt độ quá cao. SNMP có thể dùng để quản lý các hệ thống Unix, Windows, máy in, nguồn điện… Nói chung, tất cả các thiết bị có thể chạy các phần mềm cho phép lấy được thông tin SNMP đều có thể quản lý được VD một số khả năng của phần mềm SNMP : Theo dõi tốc độ đường truyền của một router, biết được tổng số byte đã truyền/nhận. Lấy thông tin máy chủ đang có bao nhiêu ổ cứng, mỗi ổ cứng còn trống bao nhiêu. Tự động nhận cảnh báo khi switch có một port bị down. Điều khiển tắt (shutdown) các port trên switch. Trong SNMP có 3 phần quan trọng: Manager, Agent và MIB (Management Information Base). MIB: là cơ sở dữ liệu dùng phục vụ cho Manager và Agent. M