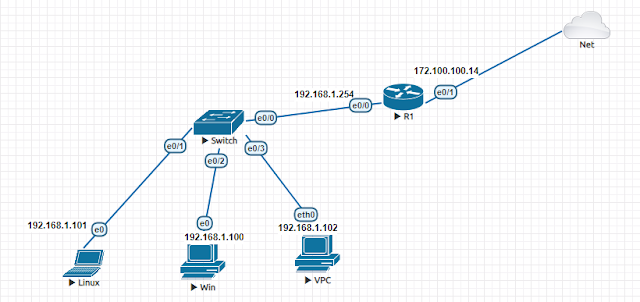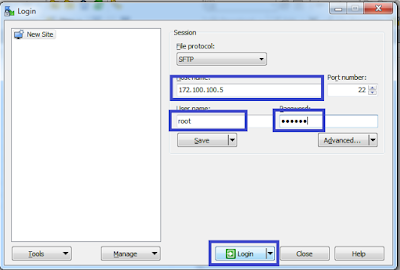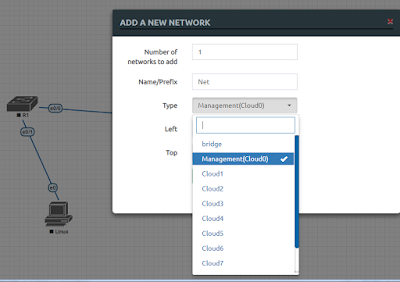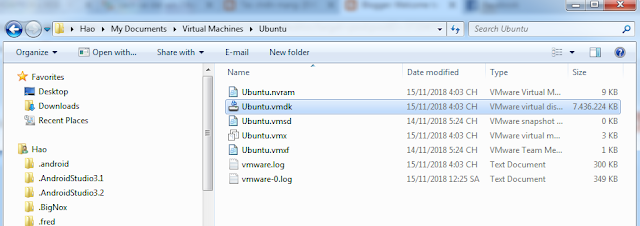[NAGIOS] Cài đặt Nagios Core Server và giám sát máy chủ của bạn
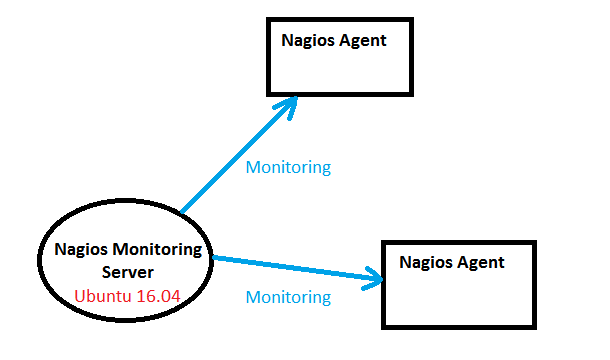
Nagios là một hệ thống giám sát hạ tầng mạng và dịch vụ mạng vô cùng mạnh mẽ cho phép các doanh nghiệp, công ty xác định và giải quyết các vấn đề về cơ sở hạ tầng Công Nghệ Thông Tin trước khi chúng làm ảnh hưởng đến các hoạt động kinh doanh, vận hành nội bộ của công ty. Nagios thực hiện việc theo dõi và đưa ra các cảnh báo về trạng thái các host và các dịch vụ. Trong hướng dẫn này, mình sẽ cài đặt Nagios 4 và cấu hình nó để bạn có thể theo dõi tài nguyên máy chủ thông qua giao diện web của Nagios A. Mô hình B. Thực hiện 1. Cài đặt Nagios 4 Ở đây mình cài đặt Nagios Core và các thành phần của nó từ nguồn để đảm bảo có được các tính năng mới nhất, cập nhật bảo mật và sửa lỗi. Đầu tiên ta tạo một user và group để chạy quá trình Nagios. Tạo user "nagios" và nhóm "nagcmd" bằng các lệnh sau: sudo useradd nagios sudo groupadd nagcmd Sau đó thêm user vào group sudo usermod -a -G nagcmd nagios Vì đang xây dựng Nagios Core từ nguồn nên