[MERAKI] Hướng dẫn cấu hình Access Point Cisco Meraki MR trên Cloud
Do môt thời gian làm triển khai và tiếp xúc nhiều với Access Point nên mình tích lũy được 1 ít kinh nghiệm. Mục đích chính của bài viết này là để lưu lại những kiến thức mà mình đã từng trải.
Để sau này già cả, lụm khụm, trí nhớ kém thì có cái để đọc lại và cũng có cái để nhìn lại. Nếu bạn nào vô tình đọc được blog của mình thì mình hi vọng những kiến thức này sẽ giúp ích cho các bạn được phần nào.
Ở bài viết này mình sẽ trình bày một cách basic về cách cấu hình Meraki MR.
Môt số hình ảnh thiết bị thực tế:
Topology
1. Cấu hình Access Points (APs)
 Sau khi kết nối thì sử dụng Web browser truy cập theo đường dẫn: http://setup.meraki.com với Username là Serial Number của Access Point và Password để trống.
Sau khi kết nối thì sử dụng Web browser truy cập theo đường dẫn: http://setup.meraki.com với Username là Serial Number của Access Point và Password để trống.

Các bạn cấu hình tương tự với các AccessPoint còn lại.
2. Hướng dẫn login và cấu hình cơ bản trên trang quản trị Meraki Cloud.
Công việc tiếp theo là phải thêm các AccessPoint vừa cấu hình vào trang quản trị Meraki Cloud sau khi kiểm tra thấy các AccessPoint đã kết nối Internet thành công.
a. Đăng nhập vào trang quản trị Meraki Dashboard
- Mở web browser truy cập vào trang chủ theo đường dẫn sau: https://meraki.cisco.com
- Truy cập với Username và password tương ứng của ban.

b. Tạo Network
Sau khi đăng nhập thành công chúng ta phải tạo Network cho site của mình
- Ở tab Network các bạn chọn Create a new network
Sau khi tạo network site xong, chúng ta sẽ tiến hành kích hoạt license cho các thiết bị AccessPoint của mình
Ở tab Organization các bạn di chuyển đến mục License info > Add another license
Nhập các license key vào:
aaaa - bbbb - cccc








Để sau này già cả, lụm khụm, trí nhớ kém thì có cái để đọc lại và cũng có cái để nhìn lại. Nếu bạn nào vô tình đọc được blog của mình thì mình hi vọng những kiến thức này sẽ giúp ích cho các bạn được phần nào.
Ở bài viết này mình sẽ trình bày một cách basic về cách cấu hình Meraki MR.
Môt số hình ảnh thiết bị thực tế:
Topology
1. Cấu hình Access Points (APs)
- Hiện tại ở mô hình này yêu cầu các AP phải có một địa chỉ IP và phải đi được ra Internet. Vì mình đang quản lí meraki trên Cloud.
- Có thể đặt Static IP hoặc Dynamic IP cho AP tùy vào nhu cầu sử dụng của mỗi cá nhân/tổ chức
- Link kết nỗi giữa Core có thể là đường Trunk hoặc Access tùy vào nhu cầu. Nhưng hầu hết hiện nay đều xài đường Trunk vì có đến 2 đến 3 SSID tương đương số lượng VLAN.
a. Cấu hình Dynamic IP cho AP.
Mặc định các thiết bị MR được thiết lập sẵn ở DHCP mode để nhận IP và sẽ mất vài phút để thiết lập kết nối và đi ra Internet.
b. Cấu hình Static IP cho AP
- Khi AP được cấp nguồn sẽ phát ra một SSID meraki ở chế độ Open.
- Dùng laptop/smartphone để kết nối vào SSID này.
- Dùng laptop/smartphone để kết nối vào SSID này.
 Sau khi kết nối thì sử dụng Web browser truy cập theo đường dẫn: http://setup.meraki.com với Username là Serial Number của Access Point và Password để trống.
Sau khi kết nối thì sử dụng Web browser truy cập theo đường dẫn: http://setup.meraki.com với Username là Serial Number của Access Point và Password để trống.
Khi truy cập thành công. Ở Tab Configure > chọn IP Assignment: Static đồng thời nhập các thông in IP Address, Mask Gateway, DNS.
Sau khi thiết lập kết nối thành công các bạn di chuyển qua Tab Connection để kiểm tra
Các bạn cấu hình tương tự với các AccessPoint còn lại.
Công việc tiếp theo là phải thêm các AccessPoint vừa cấu hình vào trang quản trị Meraki Cloud sau khi kiểm tra thấy các AccessPoint đã kết nối Internet thành công.
a. Đăng nhập vào trang quản trị Meraki Dashboard
- Mở web browser truy cập vào trang chủ theo đường dẫn sau: https://meraki.cisco.com
- Truy cập với Username và password tương ứng của ban.
b. Tạo Network
Sau khi đăng nhập thành công chúng ta phải tạo Network cho site của mình
- Ở tab Network các bạn chọn Create a new network
- Network name: xxxxxxx
- Network type: Wireless
- Network configuration: Default Meraki configuration
Sau khi tạo network site xong, chúng ta sẽ tiến hành kích hoạt license cho các thiết bị AccessPoint của mình
Ở tab Organization các bạn di chuyển đến mục License info > Add another license
Nhập các license key vào:
aaaa - bbbb - cccc
Sau khi add license thành công sẽ hiển thị như sau:
d. Thêm các AccessPoint
Sau khi đã chuẩn bị đầu đủ môi trường như License, Network site. Ta tiến hành thêm các AccessPoint đã cầu hình vào Meraki Dashboard
Ở tab Network-wide các bạn chọn Add device
Nhập vào Serial Number của các AccessPoint của bạn để tiến hành add vào dashboard
Sau khi thêm AccessPoint xong các bạn qua mục Wireless > AccessPoint để xem hiện trạng các AP
Các bạn có thể click vào từng AccessPoint để xem hiện trạng, chi tết về thiết bị đó: Name, location, uplink traffic, Current clients, IP, Radio, Firmware,……
e. Tạo SSID cho các AccessPoint
Bước kế tiếp là tạo SSID
- Ở tab Wireless các bạn chọn SSIDs > Edit SSID
Đến bước này thì tùy theo nhu cầu của từng khách hàng, từng công ty, từng gia đình thì các bạn cấu hinh sao phù hợp nha.
VD: Khi bạn muốn cấu hình SSID cho Guest thì có thể tham khảo cấu hình như sau:
o SSID: aaaaa-Guest
o Association requirements: Pre-shared key with WPA2 :*******
o WPA encryption mode: WPA2 only
o Splash page: Click-through
o Client IP assignment: NAT mode
o VLAN tagging: Don’t use VLAN tagging
o Band selection: Dual band operation
Mình xin dừng ở đây. Ở đây mình đã hướng dẫn 1 cách cơ bản nhất để cấu hình dòng Cisco Meraki AccessPoint MR. Cám ơn các bạn đã quan tâm!!!!


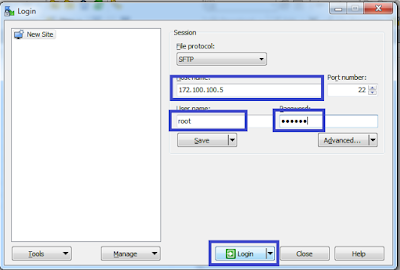
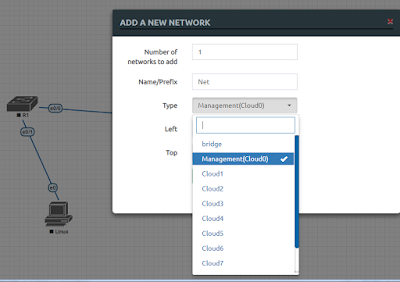
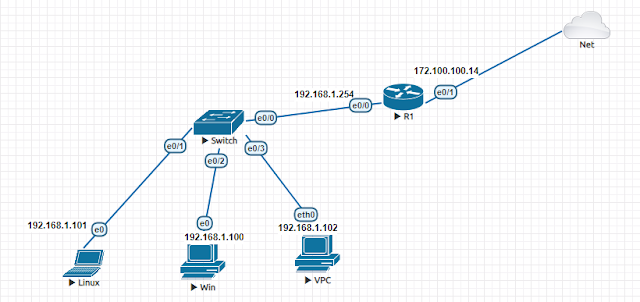
Bài viết rất hay, tham khảo qua 1 số tin liên quan dưới đây:
Trả lờiXóaXem thêm tại link ghế massage rẻ nhấtchi tiết
Cảm ơn ad đã chia sẻ bài viết.
Trả lờiXóaAd cho mình hỏi với ạ:
- Nếu các site khác nhau trên các account khác nhau. Sau khi đăng ký AP Meraki trên Cloud thì có thể chuyển qua lại trên các site đó để quản lý được không ạ?
- Có công cụ nào trên Meraki có thể vẽ được heatmap không ạ (mục đích là: có 1 layout bản vẽ muốn biết trên đó bố trí và sắp xếp được bao nhiêu AP Meraki để sóng wifi có ở mọi khu vực một cách tối ưu và hợp lý ạ).
Cảm ơn Ad nhiều ạ!